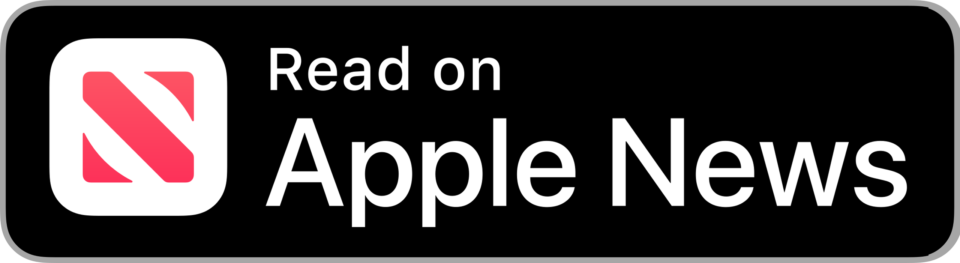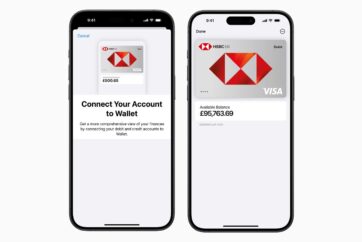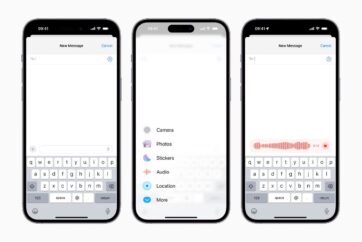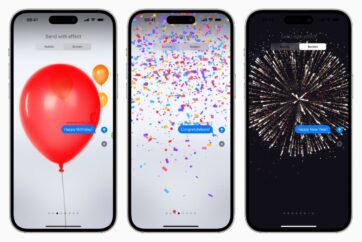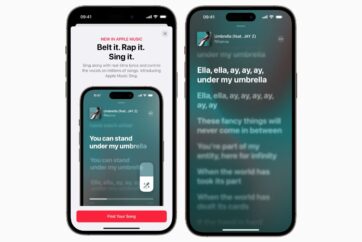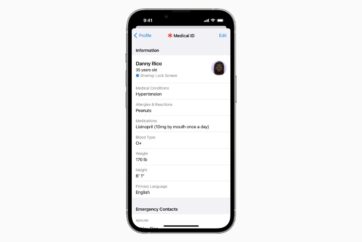How to send a voice message in the Messages app on iPhone
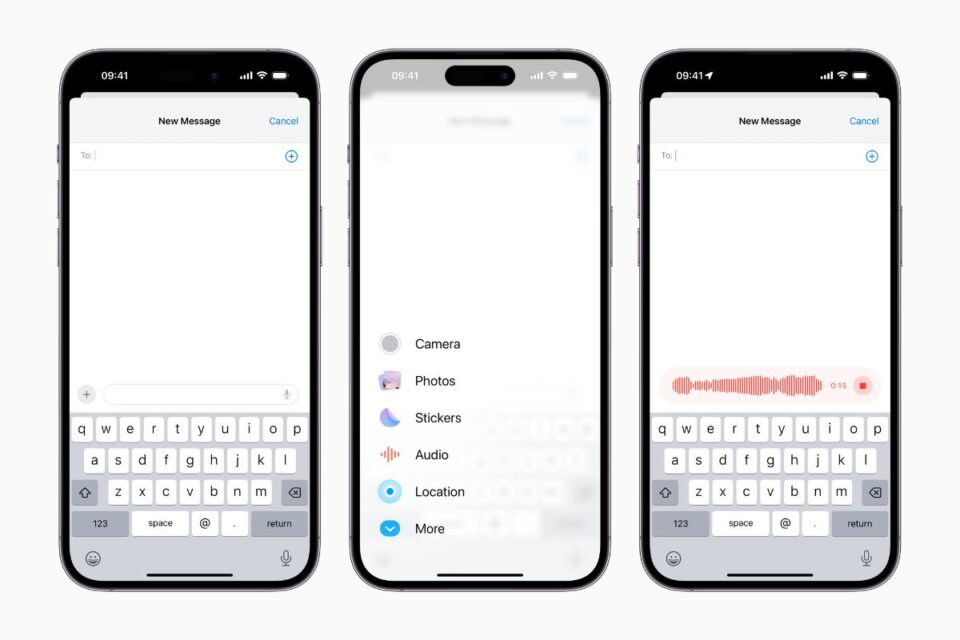
The Messages app on iPhone allows users to record and send voice recordings through iMessage. Here’s how to send a voice message in Apple’s Messages app on iPhone.
Instead of typing out a message, users can simply speak into the microphone and send their voice as an audio message. The recipient can then listen to the message at their convenience, or have their iPhone transcribe the audio messages in plain text, for moments where they can’t listen to the audio right away.
Voice messages are becoming increasingly popular, providing a convenient alternative to typing, improved understanding to the tone of the message and a personal touch. The steps below show how you can record and send voice recordings in Apple’s Messages app on iPhone.
How to send an audio message on iPhone
- Open the Messages app and tap the plus button to reveal the iMessage menu
- Tap the red Audio icon in the menu to begin recording your audio message
- Press the Stop button to end the recording and either tap the blue arrow to send the message, or the X to cancel
An option is also present to listen to your recording before it is sent.
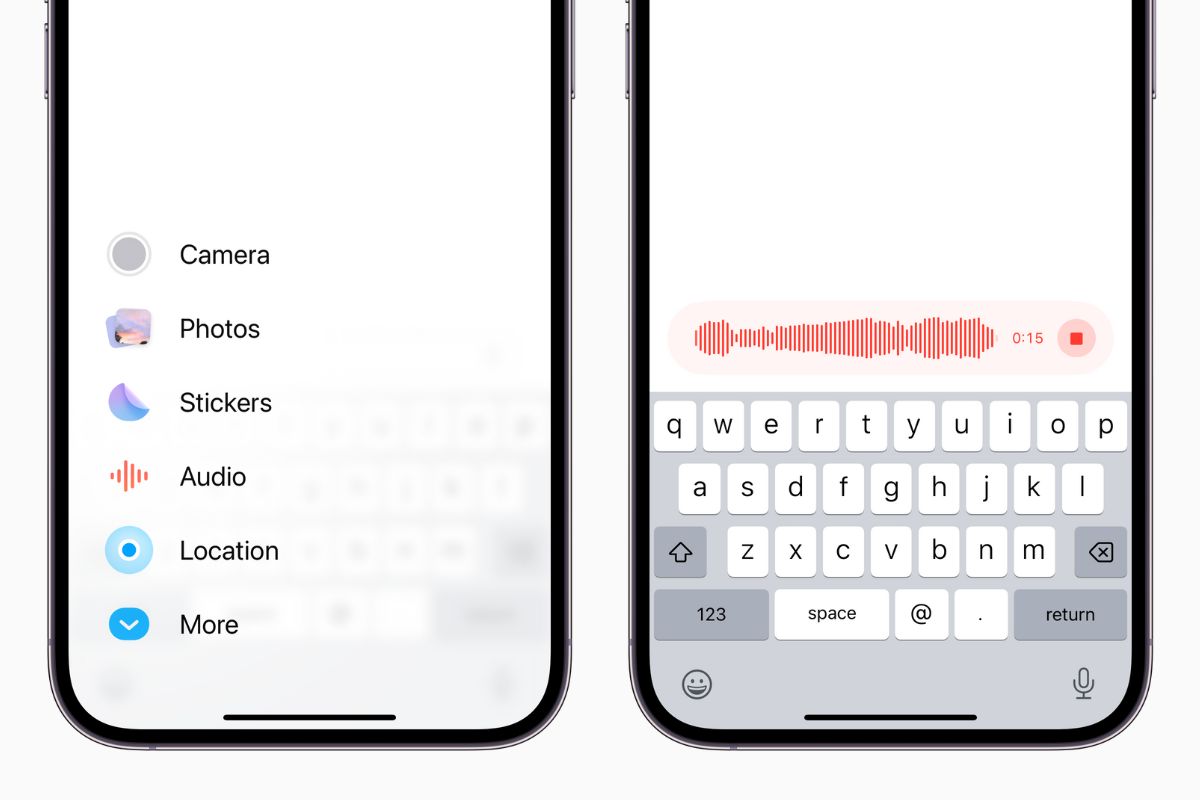
By default, the voice message will expire on the recipient’s device after two minutes has pasted from the time it was first listened to. However, the option for voice messages to never expire is located in the Settings app under Messages.
How to listen to an audio message on iPhone
To listen to a voice message, either tap the Play icon in the iMessage thread or raise the iPhone to your ear for the message to begin playing. To reply with an audio message, lower your iPhone, then raise it to your ear again. After you hear a tone, record your response. Lower your phone, then tap the upward arrow icon to send the audio message.
When listening to an audio message, background playback allows you to leave the Messages app and continue playing the recording in other apps or on the iPhone’s Lock Screen.