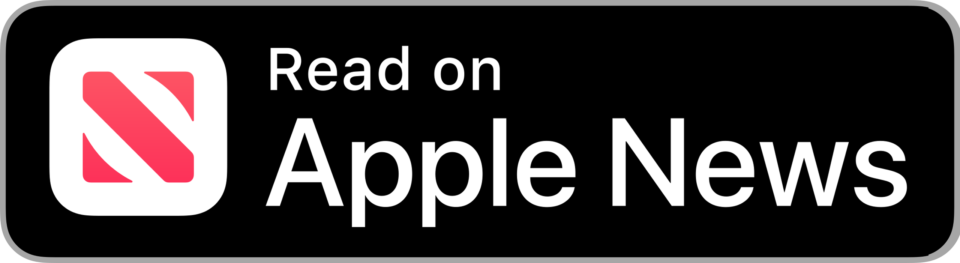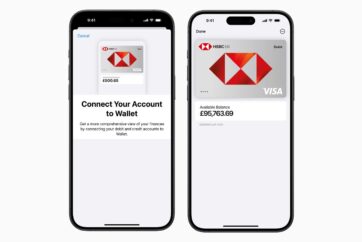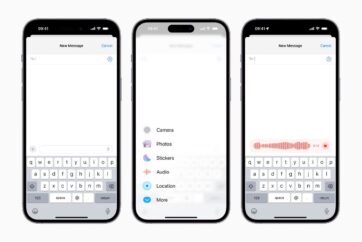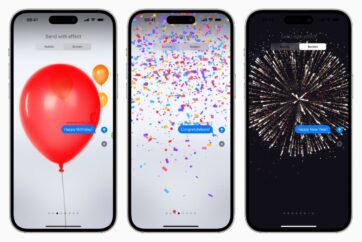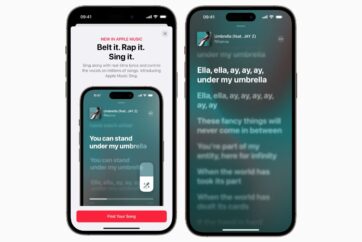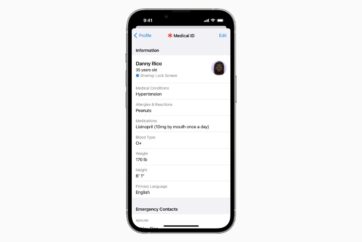How to add and pair an AirTag to the Find My app on iPhone

Here’s a quick and simple guide on how to add an AirTag to the Find My app on iPhone.
AirTags were introduced by Apple in April. The small item trackers hook onto belongings such as wallets, keys, backpacks, and more so that users can see their item’s whereabouts in the Find My app, and receive notifications whenever they become separated or lost.
Here’s everything you need to know about AirTags
How to add and pair an AirTag to the Find My app on iPhone
To pair an AirTag to an iPhone, simply bring the tag close to the device and wait for the AirTag pop-up to appear. You will see a similar pairing screen to when you connect to AirPods, with a “Connect” button appearing on the screen, as shown above.
Users will then see a list of default names to assign their AirTag such as “Keys” or “Jacket,” or provide a custom name of their choosing. The final step to add an AirTag to an iPhone is to register the tag to an Apple ID.
The setup process makes a couple of moments, and then a screen will show to confirm the AirTag has been connected successfully with a quick guide on how to use Precision Finding, how to play a sound to locate their missing tag, and how to get directions to missing items using Maps.

Image: Apple
AirTags require an iPhone or iPod touch running iOS 14.5 or later, or iPad running iPadOS 14.5 or later.